Windows 11 设置定时关机
方法一
1、首先,桌面空白处,点击右键,在打开的菜单项中,选择新建文本文档,然后分别命名为定时 10 分钟后关机和取消关机。
2、定时10分钟后关机,文档内输入 shutdown -s -t 600 命令,意思是10分钟后关机(即 600 秒)。
/t xxx 将关闭前的超时时间设置为 xxx 秒。
有效范围是 0-315360000 (10 年),默认值为 30。
如果超时时间大于 0,则默示为
/f 参数。
3、取消关机,文档内输入 shutdown -a 命令,意思是中止系统关闭。
4、这两个文件的后缀,需要由 .txt 改为 .bat 批处理。
5、使用的时候,只需要双击定时10分钟后关机这个批处理,就会弹出即将注销你的登录,Windows 将在 10 分钟后关闭。
6、不需要关机,只需要双击取消关机这个批处理,同样的,也会出现提示,Windows 登录提醒,注销被取消,计划的关闭已取消,该提示会出现在桌面的右下角。
方法二
同上方法,但将相关的命令行通过 Power Shell 工具,直接键入。
shutdown -s -t 8000
shutdown -a
方法三
1、首先,新建记事本文件,然后输入 shutdown -s -t 0 命令,并且命名为 shutdown。
2、将刚才名称为 shutdown 的记事本文件,修改成后缀为 .bat 的【批处理文件】。
3、打开任务计划程序(taskschd.msc),点击顶部操作,在打开的下拉项中,选择【创建基本任务】。

4、创建基本任务向导窗口,创建基本任务,【名称】填写 shutdown ,至于【描述】写不写都行,问题不大,然后点击下一页。
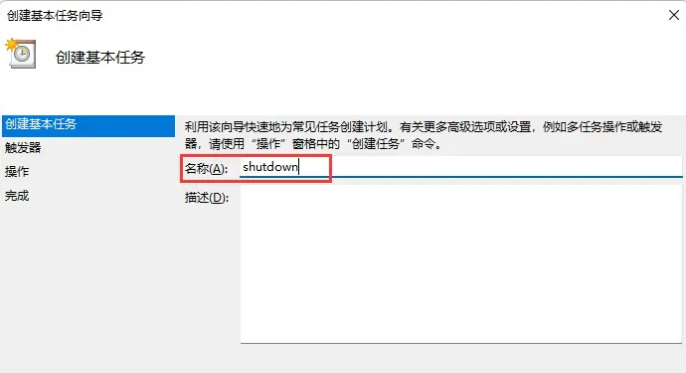
6、如果选择的是【每日】,就要设置开始时间和每隔多少天发生一次,然后点击下一页。
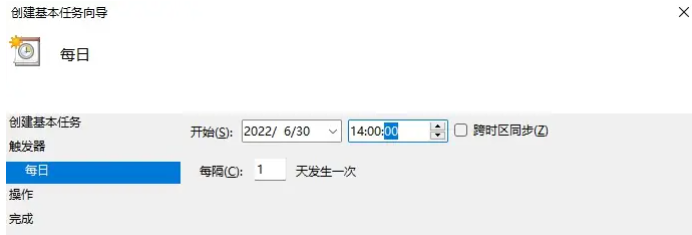
7、操作,默认选择【启动程序】,然后点击下一页。
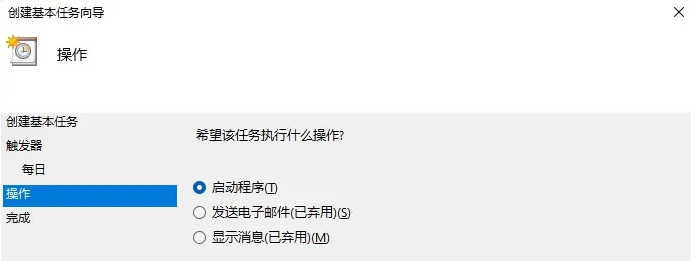
8、启动程序,程序或脚本下,点击【浏览】,然后选择 shutdown.bat 文件,点击下一页。
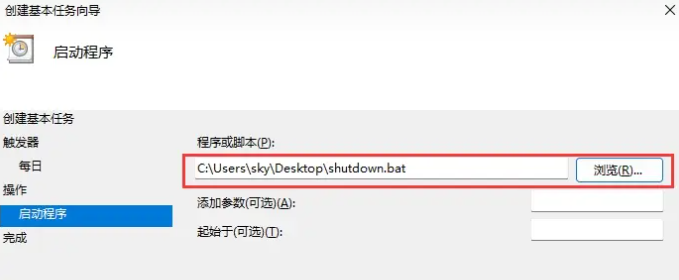
9、设置完成后,点击【完成】。

10、在任务计划程序中,就可以查看到设置成功的任务,如果需要马上运行,只需要找到 shutdown 任务,再点击运行即可。

文章参考:https://zhuanlan.zhihu.com/p/551981185